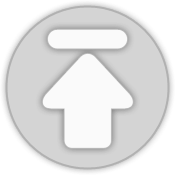티스토리 뷰
비주얼 스튜디오 2015까지는 'Win32 콘솔 응용 프로그램' 이라는 항목을 선택해 만들 수 있었지만, 2017에 들어오면서 중간에 업데이트 되며 'Windows 콘솔 응용 프로그램'에 통합되었었습니다. 2017 버젼에서 C언어 프로젝트를 만드는 방법에 대해서는 여기를 참고하시기 바랍니다.
비주얼 스튜디오 2019에서는 새 프로젝트를 만드는 화면이 각 언어별로 완전히 통합되어 새롭게 바뀌었습니다. 지금부터 과거의 Win32 콘솔 응용프로그램과 동일한 C언어 프로젝트를 만들어 봅시다.

비주얼 스튜디오를 처음 실행하면 다음과 같은 팝업창이 나옵니다. 여기에서 붉은 네모로 표시한 부분 위의 새 프로젝트 만들기를 선택하면 프로젝트를 만들면서 곧바로 비주얼 스튜디오를 실행할 수 있게 됩니다. 그러나 일단은 그 아래의 '코드를 사용하지 않고 계속'을 눌러 주도록 합시다. 설정에 따라 이 팝업창은 안나올수도 있는데, 그럴 경우엔 다음 항목으로 건너뛰시기 바랍니다.

비주얼 스튜디오가 실행되며 메인 화면이 나타납니다. 상단의 메뉴에서 파일 → 새로 만들기 → 프로젝트 를 골라줍니다.

'새 프로젝트 만들기' 창이 나옵니다. 여기서 빨간색 네모 부분을 각각 'C++', 'Windows'로 선택하면 그 아래 목록이 다음과 유사하게 나옵니다. 여기서 한번 이상 선택한 항목들은 다음번에 편하게 사용하도록 노란색 네모 부분에 미리 나타나게 됩니다. C언어 프로젝트를 만들기 위해서는 '빈 프로젝트' 를 골라주고 오른쪽 아래 '다음' 버튼을 눌러줍니다. 'Windows 데스크톱 마법사'로 만드는 방법도 있지만, 어차피 같은 빈 프로젝트를 만들 것이니 단계를 더 많이 거치는 방법을 선택할 필요는 없습니다.

프로젝트 이름을 입력하고, '위치' 부분에는 프로젝트가 생성될 폴더를 선택해줍니다. 노란 네모로 표시한 '솔루션 및 프로젝트를 같은 디렉터리에 배치'를 체크하면 '위치로 지정한 폴더\프로젝트 이름' 으로 폴더가 생성돼 그 안에 파일들이 들어가며, 체크 해제를 하면 '위치로 지정한 폴더\솔루션 이름\프로젝트 이름' 폴더에 파일들이 들어가게 됩니다. 여기서는 가볍게 테스트용 목적이므로 체크해 줬습니다. 다 했으면 오른쪽 아래 '만들기' 버튼을 누릅니다.

조금 기다리면 왼쪽 솔루션 탐색기에 위의 그림과 같이 아까 정해준 프로젝트 이름으로 항목이 생성되어 있습니다. 소스 파일을 추가하기 위해 '소스 파일' 에서 오른쪽 마우스 버튼을 눌러 메뉴를 나오게 한 후, '추가' → '새 항목' 을 눌러줍니다.

새 항목 추가 창이 나옵니다. 왼쪽 위 'Visual C++'을 고르고, 가운데의 'C++ 파일'을 골라줍니다. 그 다음 아래의 '이름' 란에 파일명을 써주고, 확장자는 C언어를 위해서는 반드시 cpp가 아닌 c로 써줍니다. 맞게 했으면 오른족 아래 '추가' 버튼을 누릅니다.

왼쪽 솔루션 탐색기의 '소스 파일' 아래에 조금전 입력했던 파일명으로 추가가 되어 있고, 오른쪽에는 그 파일을 편집할 수 있는 편집기가 열리게 됩니다. 이제 C언어 코드를 입력할 준비가 되었습니다.
'개발 팁 > 개발도구' 카테고리의 다른 글
| 비주얼 스튜디오 2017에 Win32 콘솔 응용 프로그램이 없을때 (56) | 2017.08.21 |
|---|---|
| 비주얼 스튜디오 2017 설치 방법 (48) | 2017.03.13 |
| 비주얼 스튜디오 2015 한글, 영어 설정 방법 (10) | 2016.07.20 |
- Total
- Today
- Yesterday